仕事用のWindows10へのログインをWindowsHello対応に対応させようとPQIのUSB指紋認証リーダー My Lockey 6F01-0000R1002を購入して、取り付け使用してみたので、早速使用レポートを書いてみます。
Windows10のWindowsHelloがFIDO2認定を取得した事でWindows10Version1903以降、セキュリティに強いWindowsHelloに対応してる周辺機器を利用してパスワードの要らない生体認証ログインが可能になりました。

スマートフォンではお馴染みの指紋認証ですが、WindowsHello対応の指紋認証を導入すると一部のサービスで、指紋認証での確認省略が可能になります。(例:Googleのパスワードマネージャーなど)
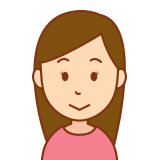
本人確認が楽になるのは便利ですね。

WindowsHello対応仕事用PCのログイン簡素化を目的として、お手頃な価格の指紋認証リーダーを入手したのです。
一緒にディスクトップパソコンの背面USB端子から利用する為にUSB延長ケーブル スタンド付 0.5mを購入して指紋認証リーダーを縦に配置しました。
ソフトウェアとドライバの導入
海外製のためか、製品には何もドライバや設定に必要なソフトの導入手順を示す付属品が無かった(英文でどこかに書いてあったのかもしれませんが…)のでネットでPQIのホームページを検索してわかりにくいながらも何とか見つけました。
サポート&サービスの項目からダウンロード→ファイルの検索の順に選択します。
検索する項目を選択してくださいの所で
- 製品のカテゴリーで指紋認証用USBドングルを選択
- 製品シリーズを選択で指紋認証用USBドングルを選択
- 製品型番を選択でFingerprint Dongleを選択
- ダウンロードするファイルタイプで取扱説明書を選択
- すぐに検索ボタンを押すと該当のドライバー付きマニュアルファイルが出るのでダウンロード
- ダウンロードしたファイルを解凍して展開
以上の流れで、ドライバーとマニュアルは引っ張って来れますので、後は手順に沿ってインストールします。インストール手順はダウンロードしたマニュアルに書いてありますのでそちらを参照してください。使い勝手のレビューなので、わかりにくかった部分以外は割愛させて頂きました。
指紋認証の登録
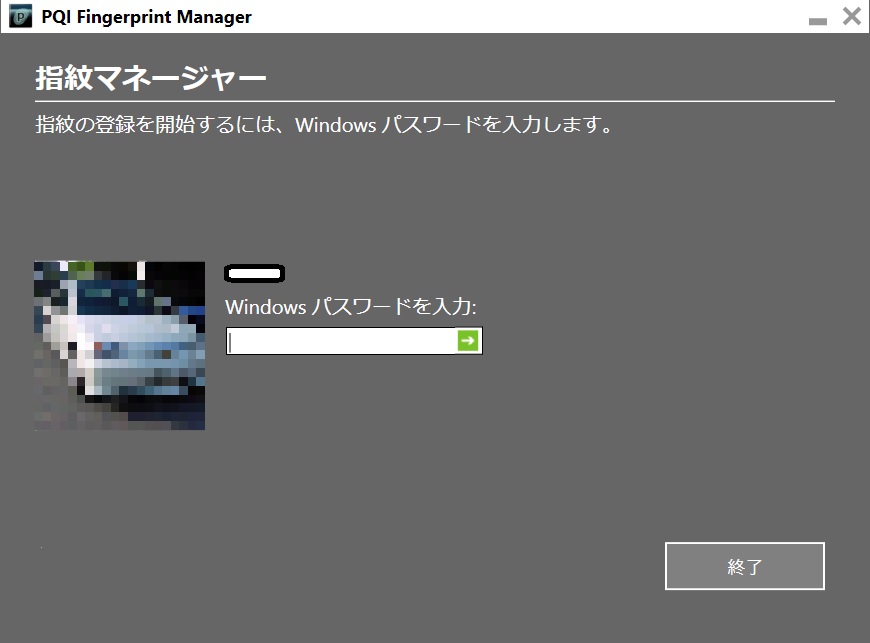
事前準備としてMicrosoftアカウントのパスワードで直接ログインでは無く>このWindowsHelloは、Microsoftアカウントに登録してログインが前提ですので、まずはそちらのアカウントIDとパスワードとの紐付作業が発生します。WindowsHelloは顔認証、指紋認証とPINコード認証があるので、PINコードを登録してPIN認証も可能にしておきました。
上記でダウンロードした指紋認証のドライバーを組み込んでアプリを起動します。
ログイン時のMicrosoftアカウントに登録したメールアドレスとパスワード入力をして下の指紋認証画面に移動します。
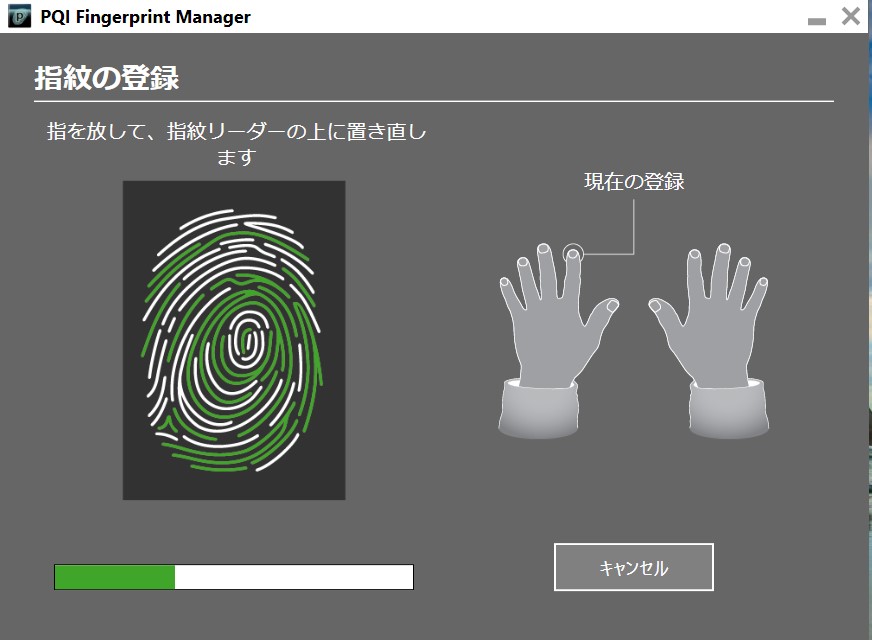
絵の指先の部分をクリックすると、該当する指の指紋登録が出来ます。FIDO2認定されているだけあってスマホの指紋認証やったときよりも念入りに指紋をリーダーに置いて認識させたのですが、指紋のところの線が1本1本色が変わって全部色が変わると認識終了です。
指紋認証のお約束ですが、指先の方からじわじわと動かしながら指の腹の部分や付け根の方まで非常にゆっくりと動かします。余り早く動かしすぎると認識エラーの表示が出ますので画面の指紋の絵を見ながら何度もセンサーをなぞってください。
スタンド付きUSB延長ケーブルを使えば、指紋認証リーダーのセンサーを上向きに出来るんで、一緒に購入すると非常に便利です。ノートパソコンなら側面のUSBポートに直接差せば、側面をなぞるように認識出来ます。
電源を入れて指紋認証リーダーに指を置くだけでログインが完了するので、使い勝手もよくセキュリティも高くなるので、タイピングでログインをしているなら導入をお勧めする一品です。

ディスクトップで使用するときに背面のUSBポートを利用して指紋認証リーダーを使いやすくなるスタンド付きUSB延長ケーブルが便利でお勧めです。



コメント